Многие производители электроники развивают собственные экосистемы, чтобы полностью раскрыть потенциал своих устройств и предоставить удобные инструменты для взаимодействия между ними. Прогрессирует на этом поприще и компания Huawei. Изучили на примере связки ноутбука и планшета, какие возможности предоставляет ее экосистема.
Для объединения разных гаджетов в единое целое Huawei предлагает функцию "Суперустройство". В отличие от стандартных протоколов, она позволяет девайсам тесно взаимодействовать друг с другом. Подключение происходит быстро, перенос данных - просто, появляются новые интересные функции. Достоинства единой экосистемы доступны для смартфонов, планшетов, ноутбуков, умных экранов и мониторов бренда.
Возможных комбинаций доступно довольно много, каждая готова привнести что-то неожиданное, даже не всегда очевидное. Мы попробовали, как работают друг с другом в паре планшет Huawei MatePad 11.5’’S и ноутбук Huawei MateBook X Pro.
Как подключить
Чтобы подключаемые устройства Huawei могли работать в рамках единой экосистемы, они должны соответствовать минимальным системным требованиям. И они отнюдь не суровые. Смартфонам и планшетам нужно, чтобы они работали под управлением фирменной оболочки EMUI 12.0 и выше или операционной системы HarmonyOS 2 и выше. От ноутбуков требуется лишь наличие приложения Huawei PC Manager (Huawei ПК Менеджер) версии 13.0 и выше.
Есть еще одно чисто техническое условие. Чтобы функции единой экосистемы были доступны, надо также, чтобы на обоих подключаемых устройствах был выполнен вход в один аккаунт Huawei. Далее все просто. Включаем Wi-Fi и Bluetooth на девайсах, находим название второго девайса на одном из них и нажимаем на соответствующий значок. Активировать функцию "Суперустройство" можно как с ноутбука через Huawei PC Manager (Huawei ПК Менеджер), так и из центра управления Huawei MatePad 11.5’’S. Он вызывается по свайпу от правого верхнего угла.
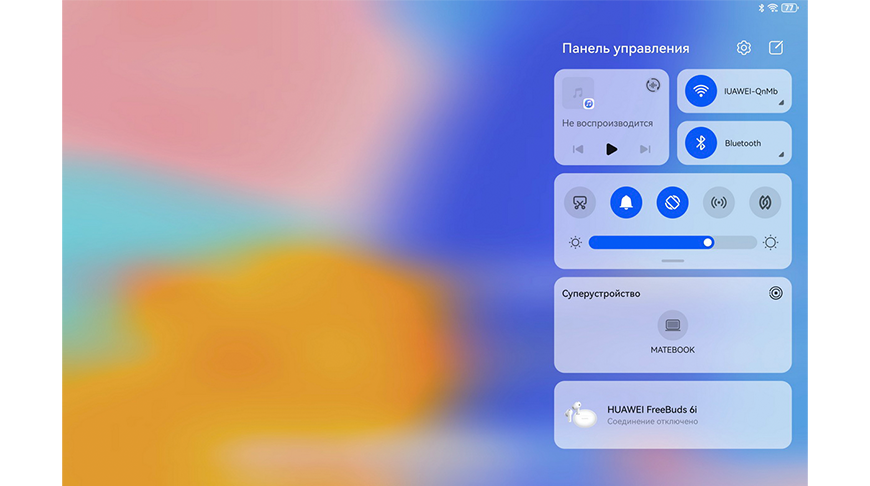 Если оба устройства поддерживают NFC, то можно сделать просто: поднести смартфон или планшет к NFC-метке на ноутбуке или к тачпаду. И они моментально "найдут" друг друга. Но в нашем случае такой вариант был недоступен.
Если оба устройства поддерживают NFC, то можно сделать просто: поднести смартфон или планшет к NFC-метке на ноутбуке или к тачпаду. И они моментально "найдут" друг друга. Но в нашем случае такой вариант был недоступен.
Объединять ноутбук и планшет можно также на панели "Суперустройство", где гаджеты представлены в виде своеобразных небесных тел, вращающихся по орбите. Чтобы выполнить подключение, достаточно притянуть их друг к другу.
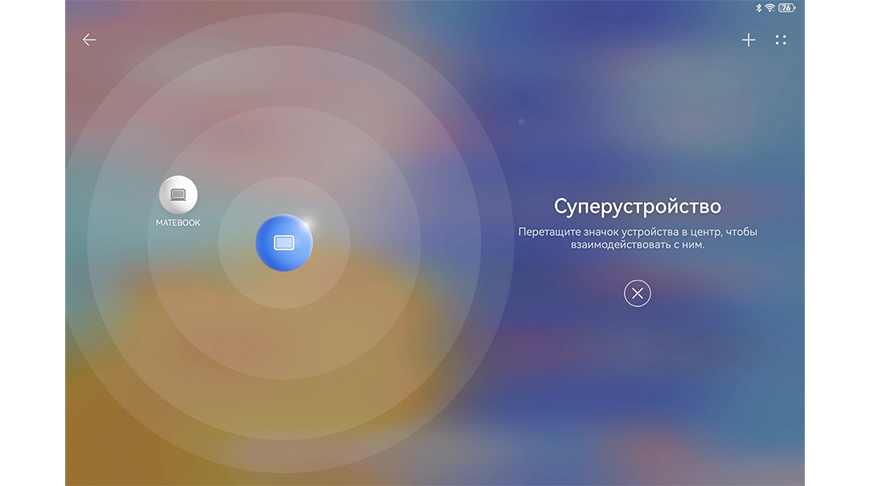 Приятно, что для объединения разных устройств в единую экосистему не нужно скачивать драйвера или устанавливать дополнительные программы. Все работает из коробки - просто подключай и пользуйся.
Приятно, что для объединения разных устройств в единую экосистему не нужно скачивать драйвера или устанавливать дополнительные программы. Все работает из коробки - просто подключай и пользуйся.
Работа с файлами
Независимо от выбранного режима, ноутбук воспринимает подключенный через "Суперустройство" планшет как отдельный съемный носитель. Внутренняя память планшета даже отображается в проводнике Windows как логический диск с присвоением очередной буквы на латинице. И между устройствами можно свободно обмениваться данными, в том числе и беспроводным способом.
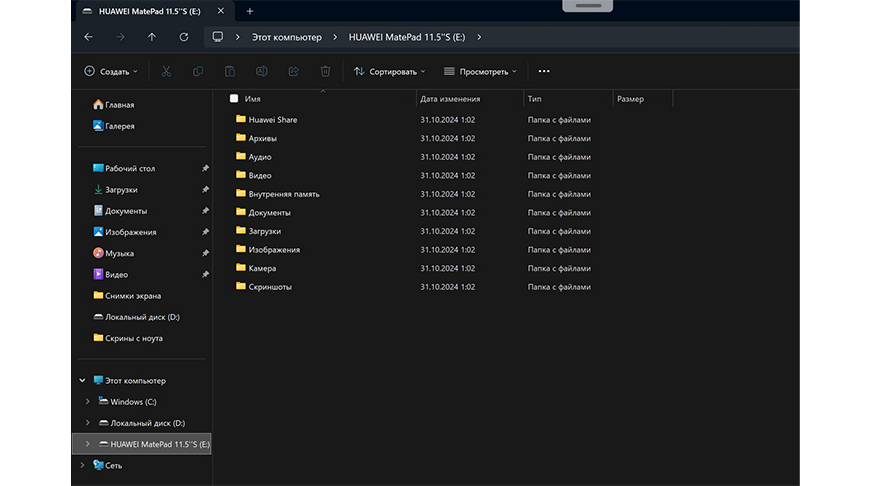
Данные по воздуху передаются достаточно быстро. Например, стопку фотографий объемом в 1 ГБ нам удалось перебросить чуть менее чем за 2 минуты. Чтобы выжать максимальную скорость, рекомендуем воспользоваться функцией Huawei Share, и тогда файлы будут передаваться, задействуя одновременно Wi-Fi и Bluetooth. Ее нужно активировать на обоих устройствах.
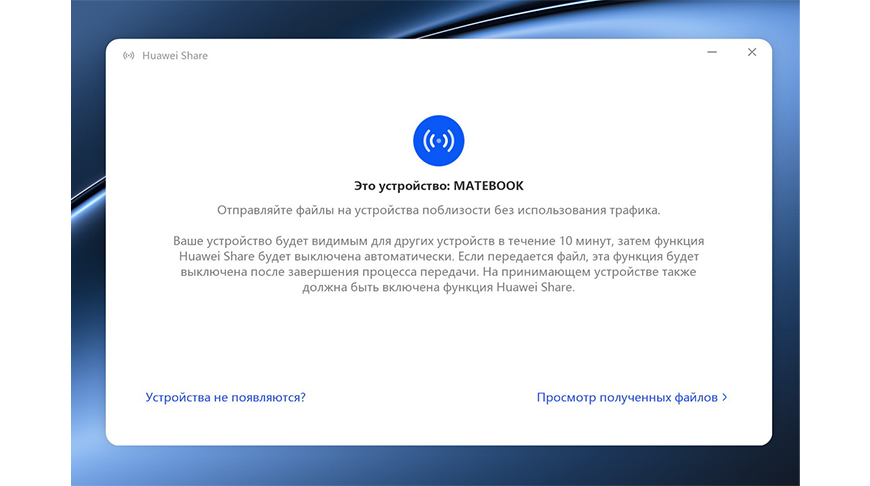 Чтобы передать данные с помощью этой функции, на планшете достаточно просто выделить нужные файлы, выбрать команду "Отправить" и кликнуть по значку "Huawei Share". Пропустить его будет сложно, ибо он расположен на самом видном месте. Интересно, что при копировании таким способом переданные файлы автоматически сохраняются в папке с названием "Huawei Share", так что долго искать их в ноутбуке не придется.
Чтобы передать данные с помощью этой функции, на планшете достаточно просто выделить нужные файлы, выбрать команду "Отправить" и кликнуть по значку "Huawei Share". Пропустить его будет сложно, ибо он расположен на самом видном месте. Интересно, что при копировании таким способом переданные файлы автоматически сохраняются в папке с названием "Huawei Share", так что долго искать их в ноутбуке не придется.
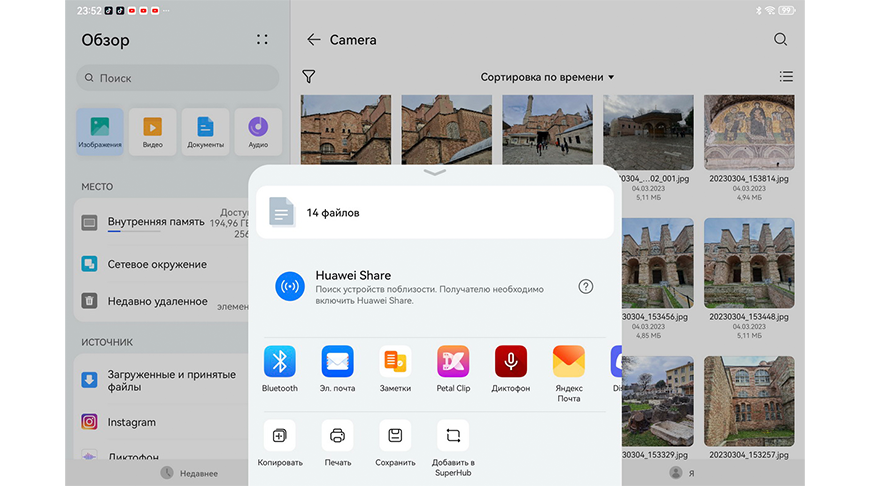
Но давайте вернемся к режимам, которые предусмотрены для связки планшет + ноутбук. Как мы говорили выше, всего их три.
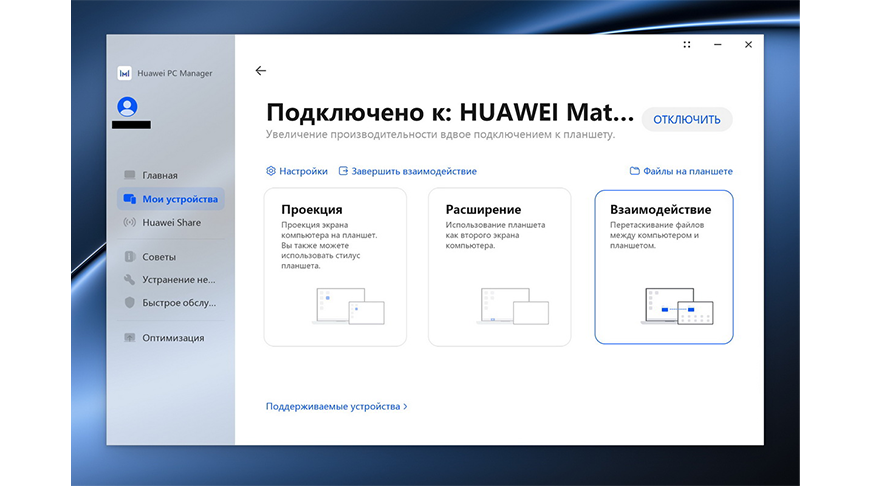 Режим расширения. В нем планшет выступает в роли второго монитора для ноутбука. Экран планшета отображает еще один рабочий стол операционной системы Windows, и на него можно перекинуть любые файлы с лэптопа или запустить компьютерную программу.
Режим расширения. В нем планшет выступает в роли второго монитора для ноутбука. Экран планшета отображает еще один рабочий стол операционной системы Windows, и на него можно перекинуть любые файлы с лэптопа или запустить компьютерную программу.
 Этим режимом удобно пользоваться, если нужно держать одновременно много данных пред глазами, а подключить второй физический монитор нет возможности. Например, во время работы в командировке или просто вне дома. На ноутбуке открываем текстовый редактор, на планшете - некий вспомогательный файл и погружаемся в процесс, не отвлекаясь на переключение между окнами.
Этим режимом удобно пользоваться, если нужно держать одновременно много данных пред глазами, а подключить второй физический монитор нет возможности. Например, во время работы в командировке или просто вне дома. На ноутбуке открываем текстовый редактор, на планшете - некий вспомогательный файл и погружаемся в процесс, не отвлекаясь на переключение между окнами.
Мы запустили в этом режиме классический Microsoft Paint, и стоит отметить, что работает такая связка хорошо. Данные передаются в обе стороны буквально моментально. Все изменения происходили в режиме реального времени, как при использовании графического планшета. Художникам и графическим дизайнерам определенно должно понравиться.

Далее телефоном можно полноценно управлять с планшета: менять настройки, проводить всякие манипуляции с файлами, использовать общий буфер обмена и переносить файлы с устройства на устройство с помощью перетаскивания. А если на телефон поступает звонок, то можно ответить, используя микрофон и динамик планшета.

Единая экосистема открывает новые возможности при использовании привычных девайсов. Как минимум, она экономит время при подключении и передаче данных. А если копнуть поглубже, то может в буквальном смысле стирать границы между устройствами, позволяя совместно использовать различную периферию и мощное "железо". Huawei сумела добиться того, чтобы ее гаджеты работали в единой связке продуктивно, а разобраться, как работает ее экосистема, просто. 
Для объединения разных гаджетов в единое целое Huawei предлагает функцию "Суперустройство". В отличие от стандартных протоколов, она позволяет девайсам тесно взаимодействовать друг с другом. Подключение происходит быстро, перенос данных - просто, появляются новые интересные функции. Достоинства единой экосистемы доступны для смартфонов, планшетов, ноутбуков, умных экранов и мониторов бренда.
Возможных комбинаций доступно довольно много, каждая готова привнести что-то неожиданное, даже не всегда очевидное. Мы попробовали, как работают друг с другом в паре планшет Huawei MatePad 11.5’’S и ноутбук Huawei MateBook X Pro.
Как подключить
Чтобы подключаемые устройства Huawei могли работать в рамках единой экосистемы, они должны соответствовать минимальным системным требованиям. И они отнюдь не суровые. Смартфонам и планшетам нужно, чтобы они работали под управлением фирменной оболочки EMUI 12.0 и выше или операционной системы HarmonyOS 2 и выше. От ноутбуков требуется лишь наличие приложения Huawei PC Manager (Huawei ПК Менеджер) версии 13.0 и выше.
Есть еще одно чисто техническое условие. Чтобы функции единой экосистемы были доступны, надо также, чтобы на обоих подключаемых устройствах был выполнен вход в один аккаунт Huawei. Далее все просто. Включаем Wi-Fi и Bluetooth на девайсах, находим название второго девайса на одном из них и нажимаем на соответствующий значок. Активировать функцию "Суперустройство" можно как с ноутбука через Huawei PC Manager (Huawei ПК Менеджер), так и из центра управления Huawei MatePad 11.5’’S. Он вызывается по свайпу от правого верхнего угла.
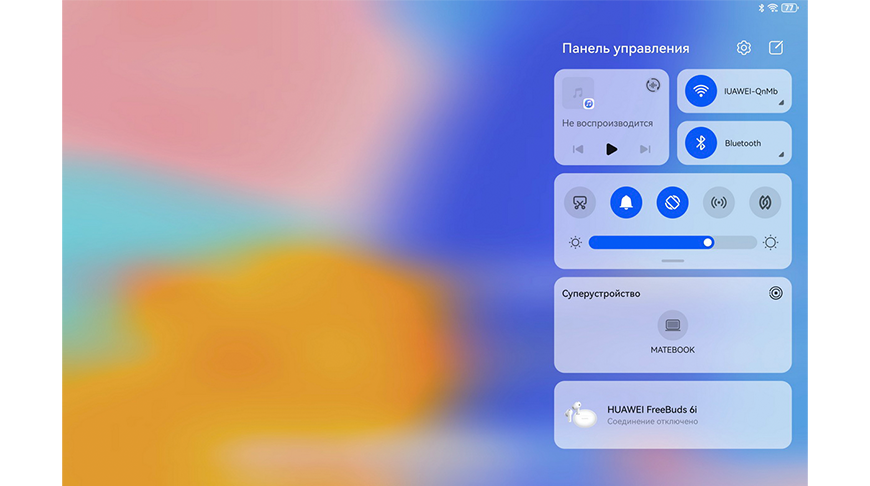 Если оба устройства поддерживают NFC, то можно сделать просто: поднести смартфон или планшет к NFC-метке на ноутбуке или к тачпаду. И они моментально "найдут" друг друга. Но в нашем случае такой вариант был недоступен.
Если оба устройства поддерживают NFC, то можно сделать просто: поднести смартфон или планшет к NFC-метке на ноутбуке или к тачпаду. И они моментально "найдут" друг друга. Но в нашем случае такой вариант был недоступен.Объединять ноутбук и планшет можно также на панели "Суперустройство", где гаджеты представлены в виде своеобразных небесных тел, вращающихся по орбите. Чтобы выполнить подключение, достаточно притянуть их друг к другу.
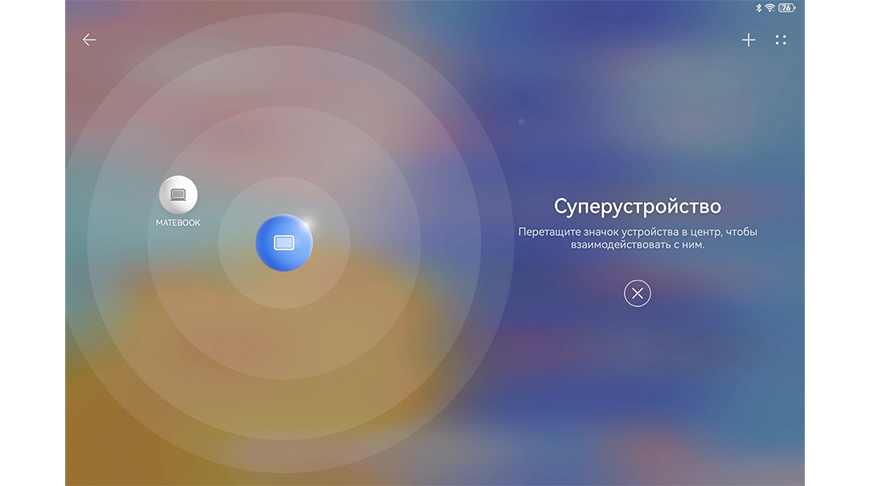 Приятно, что для объединения разных устройств в единую экосистему не нужно скачивать драйвера или устанавливать дополнительные программы. Все работает из коробки - просто подключай и пользуйся.
Приятно, что для объединения разных устройств в единую экосистему не нужно скачивать драйвера или устанавливать дополнительные программы. Все работает из коробки - просто подключай и пользуйся.Работа с файлами
Для связки ноутбука и планшета в экосистеме Huawei предусмотрено три режима работы - режим проекции, режим расширения и режим взаимодействия. Выбор делается на ноутбуке через Huawei PC Manager (Huawei ПК Менеджер). Каждый из них подробнее рассмотрим чуть ниже, но сначала разберем один немаловажный аспект - обмен данными.
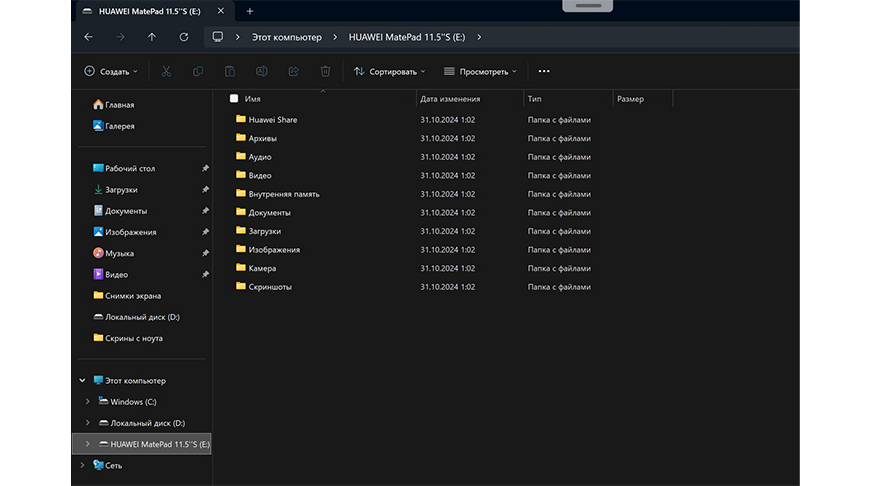
Работа с файлами организована логично и интуитивно понятно. Папки на планшете разбиты по категориям: сразу понятно, где находятся снимки с камеры, загруженные файлы из интернета, скриншоты и так далее.
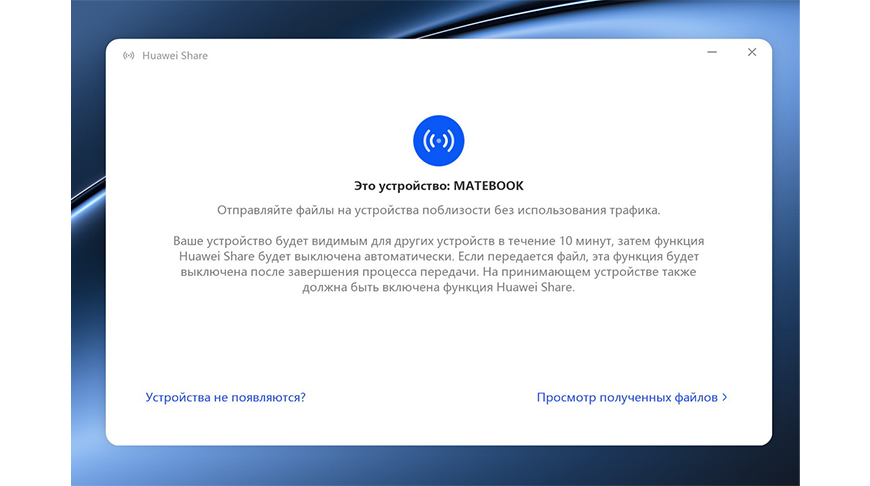 Чтобы передать данные с помощью этой функции, на планшете достаточно просто выделить нужные файлы, выбрать команду "Отправить" и кликнуть по значку "Huawei Share". Пропустить его будет сложно, ибо он расположен на самом видном месте. Интересно, что при копировании таким способом переданные файлы автоматически сохраняются в папке с названием "Huawei Share", так что долго искать их в ноутбуке не придется.
Чтобы передать данные с помощью этой функции, на планшете достаточно просто выделить нужные файлы, выбрать команду "Отправить" и кликнуть по значку "Huawei Share". Пропустить его будет сложно, ибо он расположен на самом видном месте. Интересно, что при копировании таким способом переданные файлы автоматически сохраняются в папке с названием "Huawei Share", так что долго искать их в ноутбуке не придется.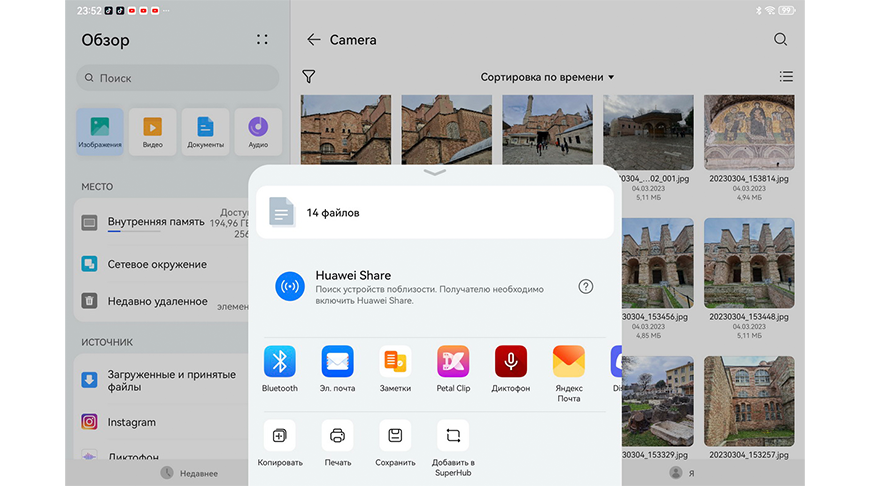
Три режима коллаборации
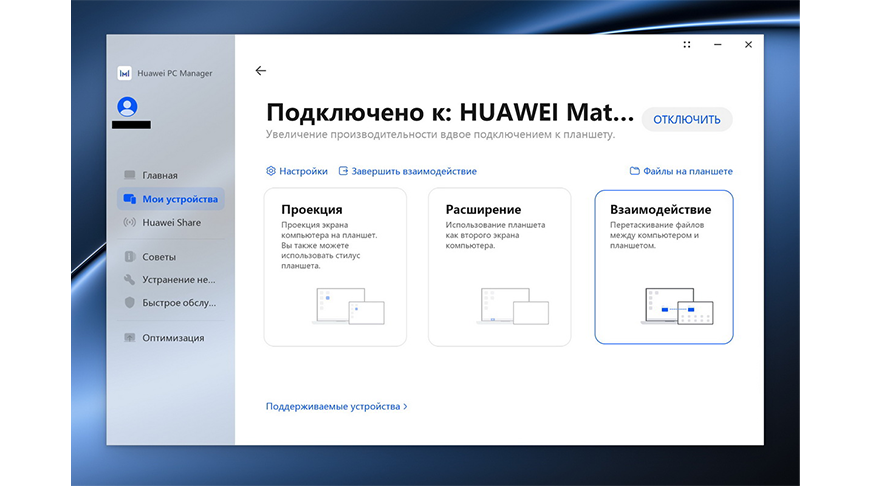 Режим расширения. В нем планшет выступает в роли второго монитора для ноутбука. Экран планшета отображает еще один рабочий стол операционной системы Windows, и на него можно перекинуть любые файлы с лэптопа или запустить компьютерную программу.
Режим расширения. В нем планшет выступает в роли второго монитора для ноутбука. Экран планшета отображает еще один рабочий стол операционной системы Windows, и на него можно перекинуть любые файлы с лэптопа или запустить компьютерную программу. Этим режимом удобно пользоваться, если нужно держать одновременно много данных пред глазами, а подключить второй физический монитор нет возможности. Например, во время работы в командировке или просто вне дома. На ноутбуке открываем текстовый редактор, на планшете - некий вспомогательный файл и погружаемся в процесс, не отвлекаясь на переключение между окнами.
Этим режимом удобно пользоваться, если нужно держать одновременно много данных пред глазами, а подключить второй физический монитор нет возможности. Например, во время работы в командировке или просто вне дома. На ноутбуке открываем текстовый редактор, на планшете - некий вспомогательный файл и погружаемся в процесс, не отвлекаясь на переключение между окнами.Кстати, ноутбук умеет распознавать, с какой стороны от него расположен планшет. Можно в настройках строго и определенно выставить, что второй экран должен располагаться слева или справа, а можно включить автоопределение.
Режим проекции. Экран планшета отображает все, что видно на экране ноутбука. Оба устройства отображают одно и то же, при этом ноутбук разрешает всячески манипулировать собой через экран планшета. Этот режим фактически позволяет объединить технологическую мощь первого и сенсорные возможности второго. Так, планшет Huawei MatePad 11.5’’S поддерживает работу со стилусом. Значит, можно запустить на нем графический редактор для ПК и рисовать, что душа пожелает, а все изменения будут сохраняться сразу на ноутбуке.

Режим взаимодействия. Тут всё просто. Планшет отображает свою операционную систему, ноутбук - свою, и каждое устройство продолжает сохранять определенную долю независимости. Но зато между ними можно переключаться, используя общую периферию - тачпад или мышь. Курсор свободно перемещается между экранами и позволяет копировать файлы с одного гаджета на другой с помощью простого перетаскивания.
Тандем планшета и смартфона
Планшет и смартфон Huawei тоже могут работать вместе, пользуясь достоинствами единой экосистемы. Их совместный функционал напоминает эдакий микс между режимами проекции и взаимодействия. При подключении через функцию "Суперустройство" экран смартфона отображается на планшете.

Есть у этой пары еще один плюс. Многие установленные на смартфоне приложения при запуске через "Суперустройство" умеют разворачиваться на весь экран планшета, что тоже может быть полезным. Ведь играть в любимую игру на большом экране куда удобнее, чем на маленьком. А если смартфон еще и высокопроизводительный, вроде флагмана серии Huawei Pura 70, то на более скромном планшете можно будет насладиться высокими настройками графики.
Делаем вывод











































 - размещаются материалы рекламно-информационного характера.
- размещаются материалы рекламно-информационного характера.